在使用 tg 的过程中,自动下载媒体文件功能为用户提供了方便快捷的体验。该功能能够帮助用户在接收多媒体信息时,不再手动下载每一张图片或视频,节省大量时间。
使用 tg 自动下载媒体文件时,可能会面临的挑战是什么?
解决方案
步骤 1: 打开 tg 应用
在你的设备上找到并点击打开 tg 应用。无论你使用的是手机还是电脑,确保其为最新版本,以获得更流畅的体验。
步骤 2: 进入设置菜单
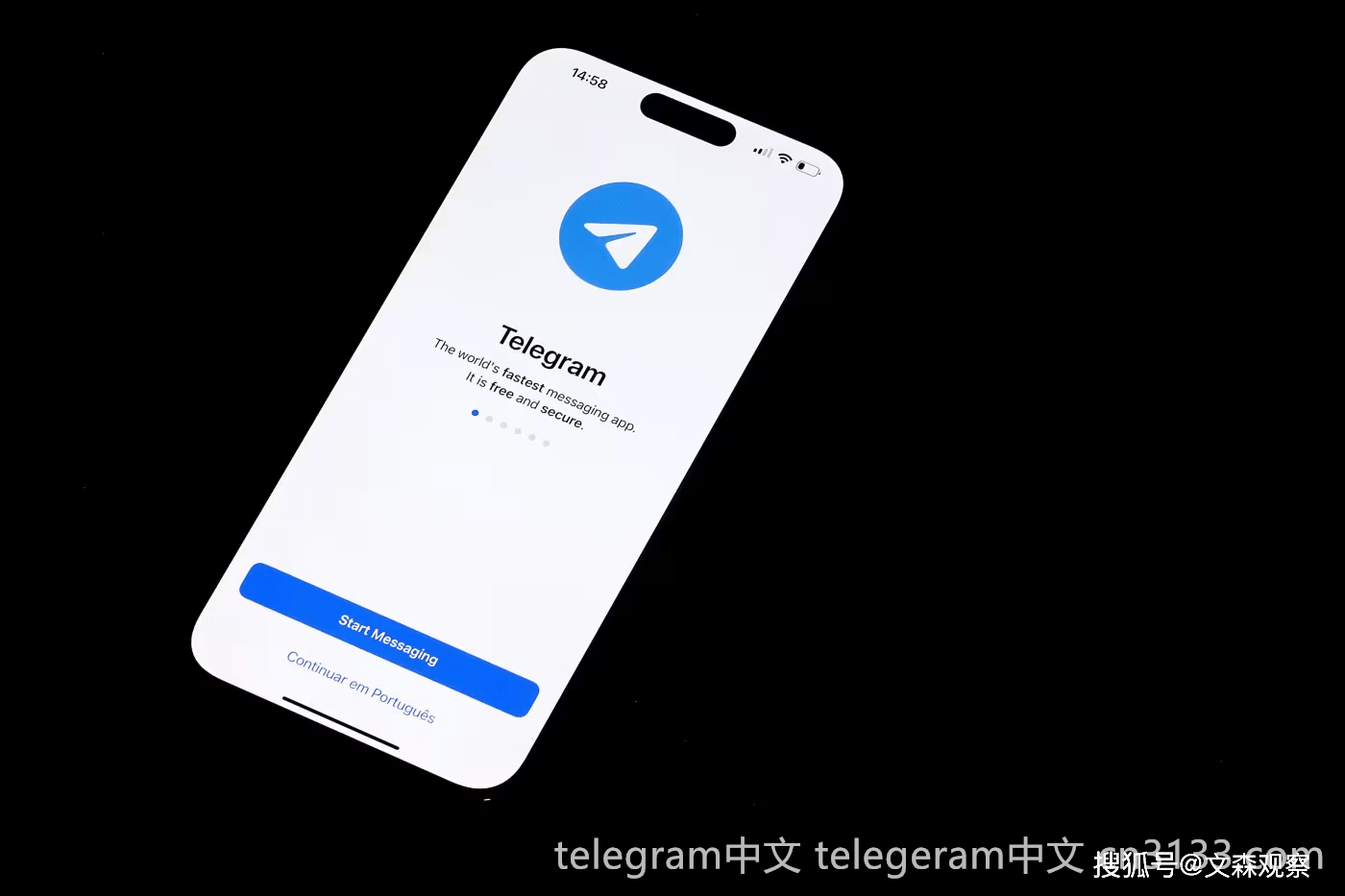
登录后,点击屏幕左上角的菜单按钮。在菜单打开后,找到“设置”选项。点击进入设置界面,可以看到各种功能选项。
步骤 3: 找到自动下载设置
在设置中,寻找“数据和存储”或“下载”选项。在这一部分中,你会看到“自动下载媒体”选项。可以根据需要选择适合的设置,比如在使用移动数据时或连接 Wi-Fi 时自动下载图片、视频或文件。
步骤 1: 打开设备 文件管理器
在你的设备中,找到并打开文件管理器。如果是手机,可以直接在应用列表中找到;如果是电脑,寻找“文件资源管理器”。
步骤 2: 导航到 tg 的下载目录
在文件管理器中,找到“内存”或“存储”选项,进入。找到“Telegram”或“tg”文件夹,其中应该包含所有自动下载的媒体文件。
步骤 3: 检查下载内容
进入 tg 文件夹后,可以看到“photos”、“videos”或“documents”子文件夹,里面存储着你下载的图片、视频和文档。根据需要打开对应的文件夹。
步骤 1: 分设备设置说明
在使用不同设备时,tg 的设置可能不完全相同。你需要分别打开每个设备上的 tg 并调整下载设置。
步骤 2: 按设备特点设置
例如,在手机上,你可以选择在连接 Wi-Fi 时自动下载,而在电脑上可能不需要这样配置。在每个设备上重复上述设置步骤,以确保操作一致。
步骤 3: 测试下载功能
完成设置后,可以发送多媒体文件到自己的 tg 账号中进行测试,确保所有设置均成功生效。
在使用 tg 的自动下载功能时,掌握正确的设置及文件查找路径至关重要。用户通过调整设置可以提高使用效率,避免重复下载的麻烦。在熟悉各类步骤后,你能够更方便地管理 tg 中的多媒体信息,提升整个使用体验。若你在使用中有任何疑问,访问 telegram 中文 社区或相关论坛也能够获得额外的支持和。




