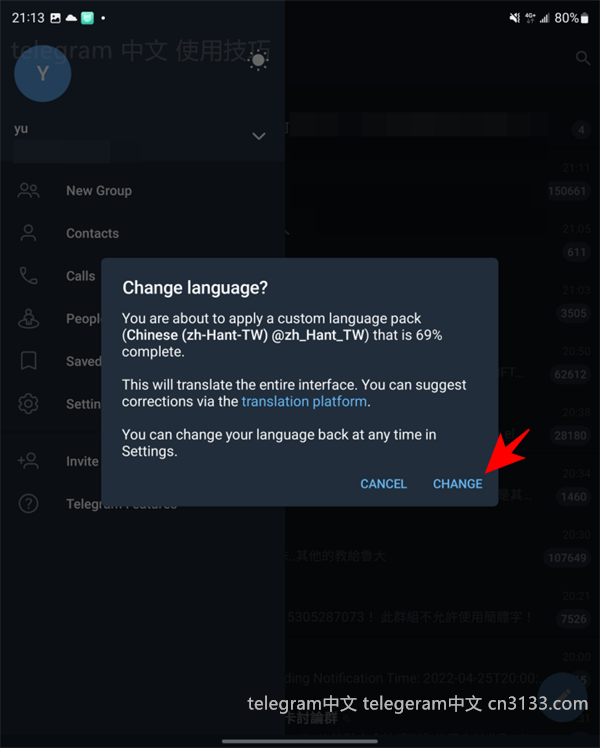在使用 Telegram 中文 的过程中,你可能会在不经意间下载一些文件,然而有时却难以找到这些文件的位置。如果你也遇到了类似的问题,本文将帮助你解决这些困惑。了解 Google Drive 的文件存储机制可以让你有效地管理和快速找到自己下载的文件。
相关问题
tg 下载的文件通常存储在哪里?
如何查看和管理 Telegram 中文 中的下载文件?
我该如何重新定义 tg 下载文件的存储路径?
解决方案
确定 tg 下载文件 的默认存储位置
在你使用的设备上,tg 下载的文件默认会存储在特定的文件夹中。根据你使用的设备类型(桌面或手机),文件存储位置会有所不同。
桌面设备(Windows 和 Mac)
当在桌面版 Telegram 上下载文件时,通常情况下,文件会存储在下载文件夹(Downloads)中。你可以通过文件资源管理器打开此文件夹并直接查看下载的内容。
在 Windows 系统中,只需按下 Windows + E 打开文件资源管理器,并在“此电脑”下找到“下载”文件夹。
在 Mac 系统中,你需要打开 Finder,然后选择“下载”文件夹,所有通过 Telegram 下载的文件都会在这里。
手机设备(安卓与 iOS)
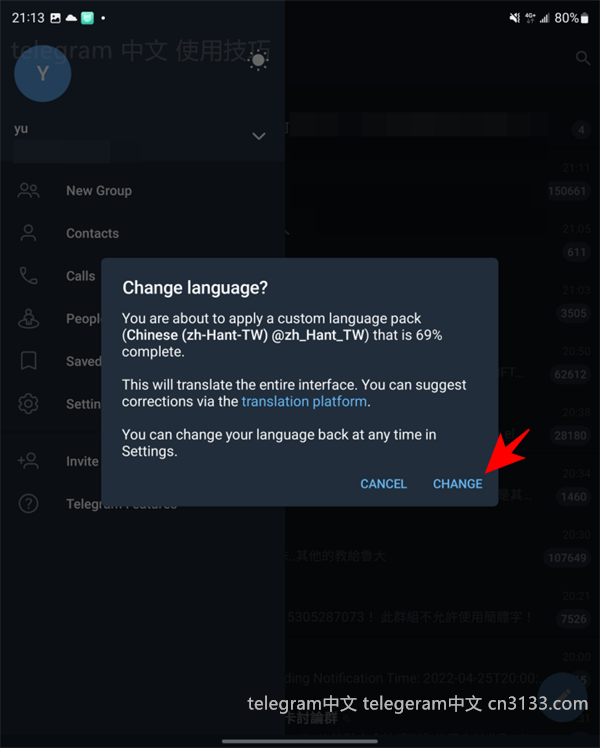
在安卓设备中,Telegram 中文 下载的文件一般保存在内部存储的“Telegram”或“Downloads”文件夹内。你可以使用文件管理应用找到这些文件。
在 iOS 系统中,文件通常保存到“文件”应用中。打开“文件”应用,找到“下载”栏或直接在“iCloud Drive”中查看。
查看和管理 Telegram 中文 下载文件
要快速定位你的下载文件,可以借助 Telegram 中文 應用内的文件管理功能。
使用 Telegram 中文 应用内查找文件
打开你的 Telegram 中文 应用,点击左上角的三个横杠导航按钮以访问菜单。
从菜单中选择“设置”,接着寻找到“数据和存储”选项。在此位置,你可以查看并更改下载文件的设置。
还可以在聊天界面中点击特定聊天记录,这样能够快速找到之前发送或接收的文件。
使用搜索功能快速查找
如果你记得某文件的文件名,可以在 Telegram 中文 的搜索框中输入文件名,快速找到相应的聊天记录。
搜索结果中,显示了文件的缩略图,点击可以直接打开相关的聊天界面,进而查找文件。
自定义 tg 下载文件的存储路径
若希望更改 tg 下载文件的存储路径,可以通过以下步骤实现。
在桌面版应用中更改文件存储路径
打开 Telegram 中文 应用,进入“设置”菜单。在“高级”选项中,你会看到“文件保存路径”这一选项。
点击此选项后,选择新的文件保存路径,如桌面、某个专用文件夹等。在你下次进行文件下载时,所有的文件会被保存在你指定的路径中。
确认设置后,重新启动 Telegram 中文 应用以确保设置生效。
在移动设备中更改保存位置
对于移动设备,您需要在“设置”中的存储选项中更改下载路径。但大部分情况下,移动设备的 Telegram 中文 在系统级别上对路径的控制较小,因此可能需要借助第三方文件管理器。
有些 Android 手机上,你可以通过文件管理器创建新的文件夹并将其指定为下载路径。
再次检查 Telegram 中文 设置以确认文件的自动下载设置已经按照你的需求更改。
在使用 Telegram 中文 时,有效管理 tg 下载文件的路径与存储方式,可以极大提高文件在使用过程中的易找性及组织性。通过明确你的下载文件所存储的位置,使用应用内和设备内的功能进行查找与管理,你将能更好地利用 Telegram 中文 提供的便利功能。
在这个过程中,若想进一步了解如何使用 Telegram 下载 相关资源或使用 纸飞机中文版 等工具,欢迎深入探索,以便最大化你的工作与生活效率。