在使用 Telegram 时,经常会有文件下载的需求。下载的文件可能包括文档、图片、音频和视频等,合理地打开和管理这些已下载的文件可以提升使用体验。这篇文章将指导你如何在 Telegram 中打开下载的文件,并分享一些小技巧来有效管理这些文件。
常见问题
1.1 Windows 用户的文件查找
在 Windows 系统中,Telegram 下载的文件一般存放在指定的下载目录。你可以通过以下步骤查找:
1.2 macOS 用户的文件查找
对于 macOS 用户,查找方式稍有不同:
1.3 查找其他设备上的文件
在手机或平板设备上,你可以使用以下方法:
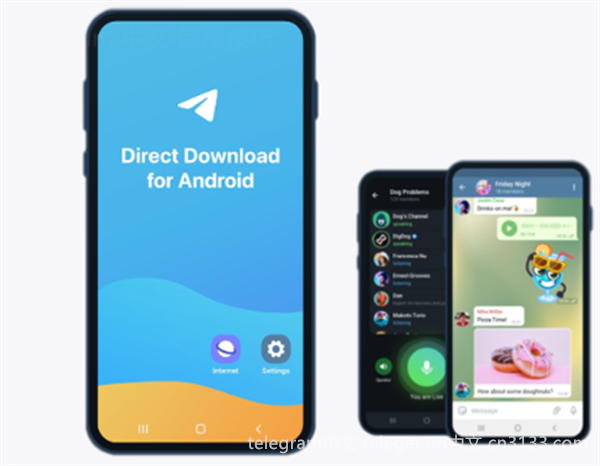
2.1 打开文档和图片
文档和图片通常使用相应的应用来打开。如果下载的是文档,这里有几个步骤:
2.2 播放音频和视频文件
对于音频和视频文件,步骤如下:
2.3 处理其他格式
有时可能会下载一些特别的文件格式,步骤如下:
3.1 修改 Telegram 的默认下载目录
你可以通过以下步骤修改 Telegram 的默认下载位置:
3.2 定期清理下载的文件
为了保持文件管理的整洁,定期清理不再需要的文件:
3.3 使用标签和分类管理文件
在使用 Windows 或 macOS 时,可以使用标签和分类功能提升管理效率:
在 Telegram 中下载的文件对于日常使用尤为重要。有效地查找和打开这些文件,同时做好分类和管理,能够极大提升使用效率。不论是使用 telegram 下载的文件还是将文件整齐保存,都能为工作和生活带来便利。希望以上方法能够帮助你轻松管理 Telegram 下载的文件,无论是在手机还是在电脑上,享受更加顺畅的使用体验。
正文完




