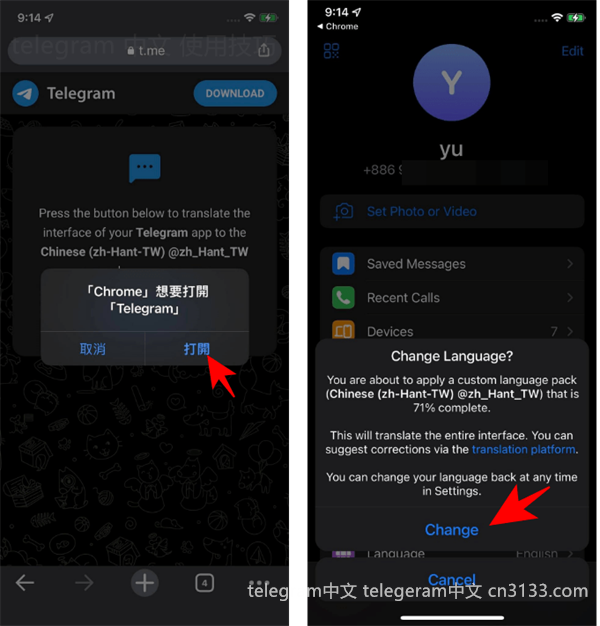在使用 Telegram 时,很多人可能经常下载文件,但对于这些文件的保存位置却不甚了解。正确管理下载的文件,可以提高工作的效率和组织性。这篇文章将帮助用户找到所有下载的 文件位置,确保你能轻松访问这些重要的文件。
关于 telegram 下载的文件位置,以下是几个常见问题:
我该如何确认下载文件的具体位置?
如果找不到文件,我该如何重新找回?
是否可以改变 telegram 下载文件夹的位置?
确认下载文件的具体位置
当你在使用 Telegram 的时候,下载的文件会根据操作系统的设置存储到特定的文件夹里。
1.1 Windows 操作系统
在 Windows 系统中,通常情况下,下载的文件会存放在“下载”文件夹中。你可以通过以下步骤来确认下载文件的位置:
打开“文件资源管理器”,在侧边栏选择“下载”文件夹。如果你无法在此处找到文件,请检查“文档”文件夹。
使用搜索功能,输入文件名关键字来快速查找你需要的文件。
如果文件仍旧无法找到,考虑打开 Telegram 应用中的“设置”选项,在“文件传输”部分查看最近的下载记录。
1.2 macOS 系统
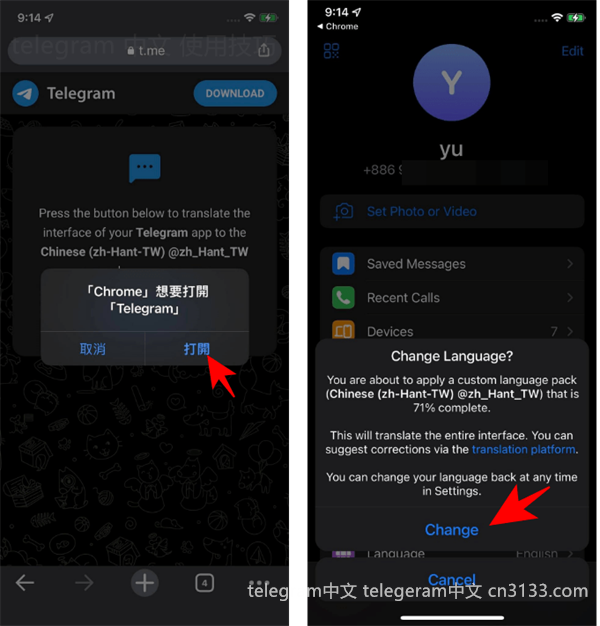
在 macOS 系统中,也大概率会在“下载”文件夹中找到你的文件。步骤如下:
打开“Finder”并在左侧栏中找到“下载”文件夹。
若找不到,请考虑搜索文件名关键字,从而缩小搜索范围。
进入 Telegram 的设置界面,查看你的下载历史,确认文件路径。
重新找回找不到的文件
意外删除或移动文件是常见的问题,可通过以下方法找回:
2.1 检查“回收站”或“垃圾箱”
打开你的电脑“回收站”或“垃圾箱”。如果你的文件是最近被删除的,有可能在这里找到。
用搜索框输入文件名关键字,看看是否可以直接找到。
选择文件并点击“还原”按钮,将其恢复到原来的位置。
2.2 使用文件恢复软件
询问朋友或在网络上寻找可靠的文件恢复软件,下载并安装。
按照软件的指引,选择你想要恢复的磁盘分区来扫描丢失的文件。
找到丢失的文件后,直接选择恢复它们到你希望的目录。
改变 telegram 下载文件夹位置
一些用户可能希望自定义下载目录,以下是操作步骤:
3.1 更改 Windows 中的下载文件夹位置
打开 Telegram 应用,导航至“设置”选项,点击“文件传输”。
在下载设置中,找到“文件夹位置”选项并点击更改。
选择你希望下载文件存放的新文件夹,确认更改并关闭设置窗口。
3.2 更改 macOS 中的下载文件夹位置
启动 Telegram 然后打开“设置”,在“文件传输”下找到文件夹位置设置。
点击更改,选择一个新的文件夹,并保存更改。
从此以后,新下载的文件将存储到这个新位置。
确认和管理 telegram 下载的文件位置,对用户使用该应用的效率十分重要。文章介绍了如何找到和管理这些文件的有效方法,确保你能轻松重获失去的文件并对下载目录进行个性化设置。通过深入探索文件保存的路径,用户不仅能优化其文件整理,也能提升使用体验。对于需要更进一步了解的用户,可以关注更多关于 telegram 中文版下载 的资源,以获得更为全面的指导。