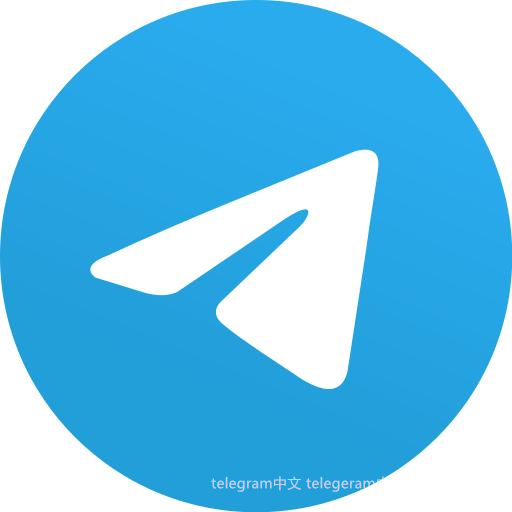在使用 Telegram 的过程中,用户可能会遇到 电脑端 无法连接的问题。这种情况可能令用户感到困扰,但通过一些简单的步骤和方法,问题将能够轻松解决。
常见的问题
如何检查我的 网络设置 以确保 Telegram 电脑端可以连接?
是否需要更新我的 Telegram 版本?
我该如何清除 Telegram 的缓存数据?
解决方案:
第一步:检查网络设置
确认网络连接
确保你的电脑已经连接到互联网。可以通过打开浏览器并访问任意网站来确认。
检查网络状态:在 Windows 系统中,可以点击任务栏右下角的网络图标查看网络连接状态。如果显示不连接,尝试重新连接 Wi-Fi 或以太网。
确认是否开启了飞行模式。飞行模式会将所有无线连接关闭,务必关闭。
如果使用的是公共网络,可能会对你的设备或应用进行限制,可以尝试连接至其他网络。
使用网络诊断工具
如果网络设置看起来正常,可以利用操作系统自带的网络诊断工具进行检测。
在 Windows 上,右键点击网络图标,选择“故障排除”。等待系统自动检查并修复任何检测到的问题。
在 Mac OS 上,可以前往“系统偏好设置”->“网络”,并选择“诊断”功能进行检查。
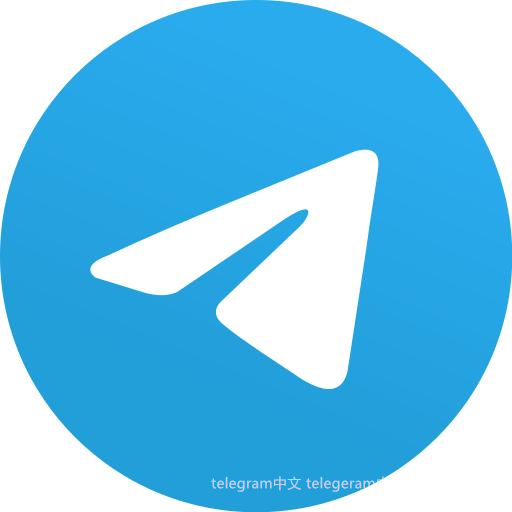
通过第三方应用或网站检查你的互联网速度,以确定网络是否稳定。
第二步:检查 Telegram 版本
确认当前版本是否为最新
确保你使用的是最新版本的 Telegram 电脑版,这是确保应用程序正常运行的重要步骤。
可以在 Telegram 中前往设置,查看当前版本号。与官方网站或应用商店中的最新版本进行比较。
不论使用何种操作系统,下载最新版本的链接均可在官网找到。记得定期检查更新,以避免潜在的兼容性问题。
在 Telegram 官网下载时,确保你选择的是适合你系统的版本,例如 Windows、Mac 或 Linux。
重新下载安装包
如果发现版本过旧或损坏,重新下载并安装 Telegram 可能会解决问题。
卸载当前的 Telegram 版本。在 Windows 上,进入控制面板,选择程序和功能,找到 Telegram 后选择卸载。
访问 Telegram 官网,下载适合你电脑系统的最新版本。确保下载的是有效的安装文件。
按照安装指示进行操作,重启电脑以确保所有更新有效应用。
第三步:清除 Telegram 缓存数据
定位缓存文件位置
应用在使用过程中会生成许多缓存文件,这些文件可能导致应用运行缓慢或者连接失败。
在 Windows 系统中,你可以前往 C:Users 你的用户名 AppDataRoamingTelegram Desktop 目录,找到缓存文件夹。
对于 Mac 用户,路径在 ~/Library/Application Support/Telegram Desktop。
删除缓存文件夹中的所有内容,不会影响 Telegram 的主使用功能。
重启 Telegram 应用
完成清理后,重启应用确保更改生效。有时候,缓存会占用过多内存,造成连接问题。
在程序界面上,右键任何地方选择“重启”,或手动关闭后再重新打开程序。
确认是否能够正常加载主界面,若还有问题,考虑进行重启电脑尝试。
开启程序后,观察是否可以顺利连接。
使用 VPN 连接
在某些情况下,特定网络可能会限制对 Telegram 的访问。如果仍无法连接,可以尝试使用 VPN。
选择一个可靠的 VPN 服务,确保其支持 Telegram,并已在电脑上安装。
在 VPN 程序中选择国家或地区,并且连接。
连接成功后,重新打开 Telegram 应用,检查是否能够正常使用。
在面对 Telegram 电脑端无法连接的问题时,确认网络设置,检查应用版本及清除缓存是有效的方法。除了常规检查和更新外,也可考虑使用 VPN 来解决连接问题。这样做将有助于提升使用 Telegram 的流畅度,避免不必要的使用障碍。若需要下载 Telegram 中文版或相关应用,可以访问 此平台 获取更多资源。同时,纸飞机中文版也为你提供了便捷的选择。