在现代的数字交流中,使用 Telegram 成为了许多人的首选。无论是工作文件还是社交分享,了解如何在 Telegram 下载文件是每个用户必须掌握的技能。本文将详细介绍在 Telegram 中下载文件的方法,并提供相关问题的解决方案,以便用户有效地找到所需文件。
相关问题
解决方案
问题 1: 为什么我无法在 Telegram 中下载文件?
若下载按钮未响应或提示错误,请检查 网络连接 是否稳定,确保应用程序为最新版本,或尝试重启设备。
问题 2: Telegram 中文件下载速度慢怎么办?
尝试关闭其他占用网络带宽的应用程序或调整下载设置,以优化文件下载的速度。
问题 3: 如何找到 Telegram 下载文件的文件夹?
在设备的文件管理器中,搜索 Telegram 或电报 关键词,即可找到下载的文件存储路径。
详细步骤
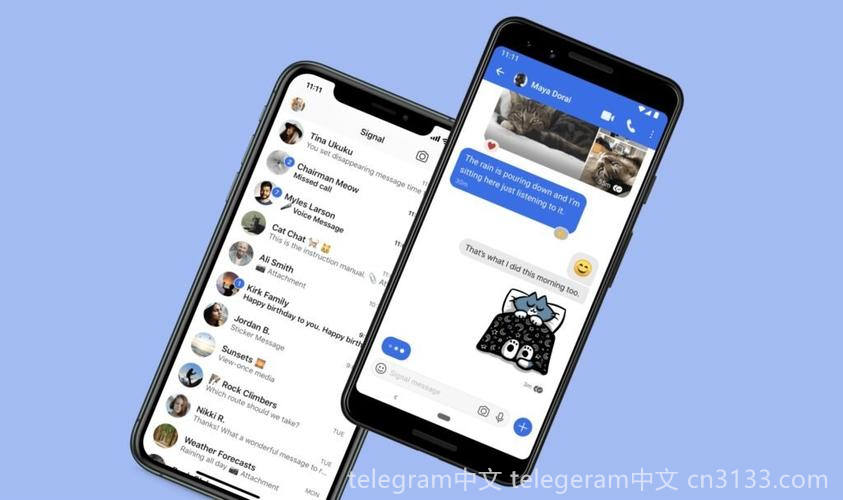
确保网络稳定性
下载文件的第一步是确保你有一个稳定的互联网连接。如果使用 Wi-Fi,检查信号强度是否足够;如果使用移动数据,请确认你的数据流量没有问题。可以尝试打开网页或其他应用来验证网络连接。对于更高的下载速度,考虑将路由器靠近设备或选择使用有线网络。
测试网速
在一些情况下,下载慢可能是由于网络速度不足。通过使用测速应用或网站测试下载速度,如 Speedtest,你可以确定当前的网络速度是否适合下载。的下载速度至少为 1MB/s。
重启网络设备
有时,网络设备的故障可能导致下载问题。重启路由器或调制解调器可以重新配置连接。在重启后,再次测试网络状态,确保一切正常。
检查更新
保持 Telegram 中文版 应用更新 是确保功能正常和安全性的重要措施。在应用商店,搜索 Telegram,查看是否有可用更新。如果有,请立即更新。
重新安装应用
如果问题依旧,尝试卸载并重新安装 Telegram。卸载完毕后,可通过应用商店或 Telegram 官方网站 下载最新版本的应用,确保获得最稳定的体验。
清除应用缓存
有些问题可能是由于缓存文件过多导致的。在设备的设置中找到应用管理,选择 Telegram,点击清除缓存。这个步骤可以帮助提升应用的反应速度和减少可能出现的错误。
查找文件
登录到 Telegram,在聊天记录中找到需要下载的文件。在文件上点击,出现下载按钮后直接选择,下载的文件会自动保存到设备中。如果想确认文件类型,可以提前查看文件图标。
选择适当的文件夹
在文件下载页面中,你可以选择将文件保存到特定的文件夹。创建一个单独的文件夹,例如“Telegram 下载”,帮助整理和管理下载的文件。
确认下载状态
下载进行时,可以在屏幕的下方看到下载进度条。下载完成后,系统会提示文件下载成功,并显示下载完成的通知。可进行文件查看,确保下载内容完整。
在 Telegram 中下载文件的过程相对简单,但确保网络稳定、应用更新和正确操作是成功的关键。无论你是在进行工作还是日常分享,掌握这些步骤能帮你更高效地管理文件下载,特别是在使用 Telegram 中文 版 或者纸飞机中文版 时,能够更顺利地读取文档和多媒体内容。
若需更多相关应用,访问 这里,获取各种应用下载信息,助你提升 Telegram 的使用体验。




