在使用 TG 的过程中,下载文件可能会让用户感到疑惑,尤其是不知道这些文件到底被保存到哪里。了解 TG 的文件存放位置将有助于提高你的使用体验和操作效率。本文会详细介绍如何查看和定位下载的文件,让你更快找到所需的文档和媒体。
相关问题:
要找到你在 TG 下载的文件,你需要了解默认的下载位置,这是找到文件的第一步。
1.1 了解默认下载文件夹
TG 默认将文件下载到设备的下载文件夹。如果你使用的是 Windows 系统,通常这个位置是在“我的电脑”或“资源管理器”中,路径为“C:Users 你的用户名 Downloads”。如果是 Android 设备,那么路径可能是在“文件管理器”中的“下载”或“内部存储”的“Downloads”文件夹。
1.2 使用文件搜索功能
如果你对下载文件的确切位置不太清楚,可以使用系统自带的搜索功能。打开文件管理器,在搜索栏中输入文件名或扩展名,例如“.jpg”或“.pdf”,然后点击搜索按钮。这样可以快速定位到下载的文件。
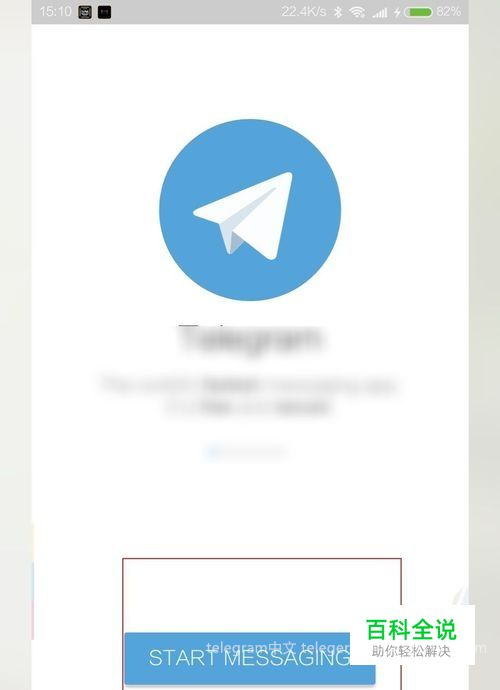
1.3 自定义下载路径
在 TG 的设置中,可以自定义文件的下载路径。进入“设置”菜单,选择“数据和存储”,然后找到“下载路径”选项。这里你可以选择任意一个文件夹作为保存位置,方便管理已下载的文件。
了解 TG 下载文件所在位置后,查找下载记录将帮助你更好地管理文件。
2.1 访问聊天记录
在 TG 中,所有下载的文件都可以通过与好友的聊天记录找到。如果是通过某个群组或联系人的分享,可以直接在聊天界面中翻找,找到已发送或接收的文件。点击这些文件,可以直接打开或查看。
2.2 应用内的下载列表
部分 TG 版本可能内置了下载列表功能。在设置中,可以查找是否有下载管理的选项,点击后会打开一个新界面,显示所有已下载文件的列表。
2.3 使用近期文件功能
在一些版本中,用户体验设计添加了“近期文件”功能。在进入 TG 的主界面后,点击相应的选项,查看最近下载的文件。这个功能可以快速定位你的下载历史。
了解如何设置下载路径将有助于后续更方便地管理下载文件。
3.1 进入设置菜单
打开 TG 程序,在左上角的菜单栏点击你的用户头像,进入“设置”界面。在设置界面中,你会看到“数据和存储”选项,点击进入。
3.2 修改下载路径
在“数据和存储”的界面中,找到“下载路径”的设置。点击此选项,会弹出一个文件选择对话框,可以选择想要的下载目录。选择一个易于访问的文件夹,例如桌面或 Documents 文件夹。
3.3 确认修改并重启应用
选择完新的下载路径后,确保点击确认,然后重启 TG 应用以确保设置生效。重启之后,日后下载的文件将自动保存到你选择的新路径中。
了解 TG 下载的文件在哪打开,以及如何查看下载记录和自定义下载路径,将极大提升使用体验。你可以通过文章提供的步骤,方便地找到所需文件和管理下载。欲获取更多关于 TG 的信息,访问一些专业网站或资源,以便更深入了解其功能,如 应用下载 等。利用这些工具,思考如何更高效地使用 TG,这将为你提供更广泛的交流和互动空间。



