在使用 tg 时,很多用户会遇到下载文件后无法找到文件位置的问题。无论是重要的文档、图片还是音频文件,能够迅速找到下载的内容是非常必要的。本文将为你详细解答如何高效使用 tg 文件直连下载,并确保你能够轻松找到下载的内容。
相关问题
在下载文件之后,首先要确认文件是否已成功保存到你的设备中。在移动设备和电脑中,下载的文件通常会被保存到特定的文件夹。
第一步:检查下载列表
在 tg 的界面中,找到聊天或频道视图,点击右上角的菜单按钮,选择“下载”或“文件”选项。
第二步:查找 文件管理 器
在你的设备上,打开文件管理器应用。
第三步:查看媒体文件
如果下载的是图片或音频,记得打开对应的媒体文件夹,如“图片”或“音乐”。
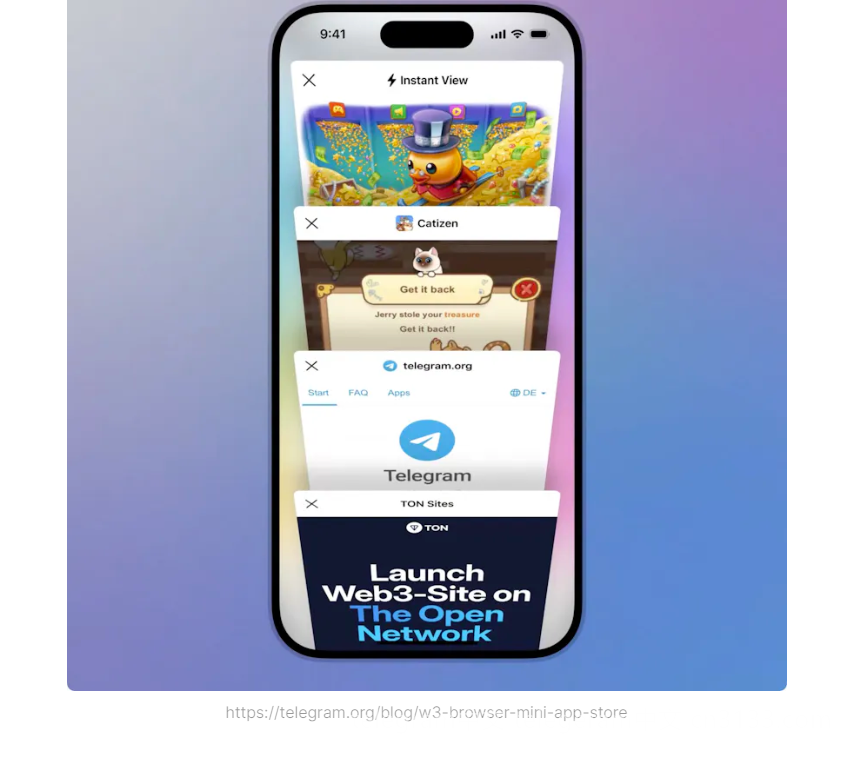
如果下载失败,可能是由于网络问题或设置不当。面对此类问题,需逐步找出原因。
第一步:检查网络连接
确保你的设备连接到稳定的 Wi-Fi 或移动数据网络。
第二步:清理应用缓存
在 tg 的设置中,可以清理应用缓存。
第三步:重新启动 tg
有时,简单重启应用程序可以解决很多问题。
了解文件保存的位置,将大大提高找回文件的效率。
第一步:查找下载文件夹
在电脑或移动设备上,通常都有“下载”文件夹。
第二步:使用搜索功能
使用系统自带的搜索功能可以快速找到文件。
第三步:查阅 tg 的文件管理
tg 应用本身也有文件管理功能,能直接查找曾下载的文件。
在使用 tg 文件直连下载功能时,通过确认下载状态、处理下载故障以及寻找下载文件,可以更高效地管理你的文件。在实际操作中,确保网络稳定,定期清理应用缓存,并利用设备的搜索功能,从而轻松找到你所需的文件。如果你对 tg 的使用和文件管理还有其他疑问,可以通过访问一些相关的 应用下载,获取更多帮助资料!
正文完




