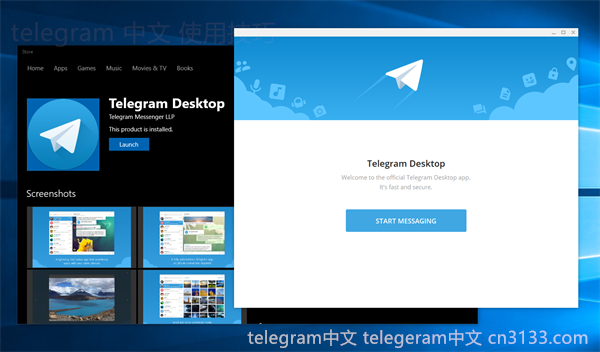在使用 Telegram 电脑版时,有时用户可能会遇到无法登陆的问题。本文将详细介绍 Telegram 电脑版下载后无法登陆的常见原因,并提供相关的解决方案和步骤,帮助您顺利登陆 Telegram 应用程序。
常见问题和解决方案
在开始详细步骤之前,我们来了解一下 Telegram 电脑版下载后无法登陆的几个常见问题:
问题一:网络连接问题
解决方案 :确保您的网络连接正常稳定,关闭并重新打开网络设备,如 Wi-Fi 路由器或网络适配器。
问题二:账号或密码错误
解决方案 :确认输入的信息无误,检查是否使用了正确的号码和验证码;如果忘记密码,可以尝试找回密码的方法。
问题三:系统防火墙或安全软件拦截
解决方案 :检查您的电脑防火墙或病毒查杀软件是否阻止了 Telegram 的网络访问权限,并作出相应调整。
详细的解决步骤
步骤 1:检查网络连接
重置您的网络设备 :
关闭您的 Wi-Fi 路由器或网络适配器,并等待几分钟再重新打开。
使用网线连接电脑到路由器,以排除 Wi-Fi 连接的问题。
测试其他设备是否能正常上网,从而确定不是网络运营商的问题。
使用其他网络环境 :
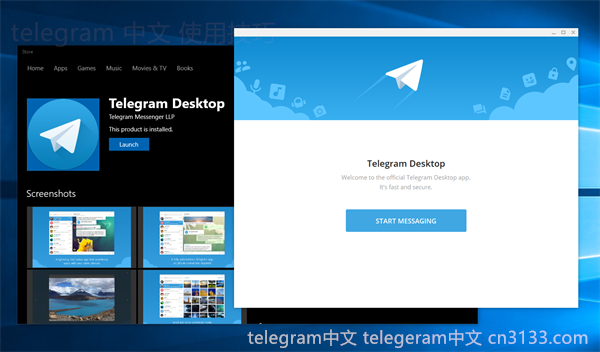
切换到另一网络,例如使用移动热点,如果能正常访问,则说明问题出在当前网络环境中。
尝试使用 VPN 服务,绕过可能的地域性网络限制。
网络诊断工具 :
利用网络诊断工具(如 Windows 自带的网络疑难解答)来探测并修复潜在的网络问题。
检查系统中的 DNS 设置,确认使用的是可靠的 DNS 服务器地址,例如 Google 的公用 DNS(8.8.8.8)。
应用下载
步骤 2:检查账号和密码
验证登录信息 :
确认输入的手机号码正确无误,包括国家区号。
查收电信短信或 Telegram App 推送的验证码,确认在限定时间内输入正确的验证码。
找回账号密码 :
如果提示账号或密码有误,可以选择找回密码。
根据提示填写注册时使用的手机号码或邮箱,接收重置密码的链接或验证码。
新账号注册 :
尝试用其他手机号注册一个新的 Telegram 账号,确认是否能进行注册和登陆,以便判断是否是账号本身问题。
检查是否有其他设备已经登录了同一个账号,影响了本次登录尝试。
应用下载
步骤 3:检查系统防火墙或安全软件拦截
调整防火墙设置 :
进入电脑的防火墙设置页面,确认 Telegram 程序没有在受限程序列表中。
添加例外规则,允许 Telegram.exe 文件完全通行网络访问。
安全软件配置 :
打开您的病毒查杀软件或防护软件,检查是否存在拦截 Telegram 应用访问网络的记录。
将 Telegram.exe 添加到可信程序列表,避免被误杀或拦截。
关闭不必要的监控程序 :
关闭在后台运行的其他可能影响网络访问的程序,如代理软件、VPN、流量监控软件等。
确认系统日志中无异常活动记录,排查是否有其他潜在威胁或配置问题。
应用下载
通过以上几步详细步骤的检查与调整,大多数在使用 Telegram 电脑版下载后遇到的登陆问题都能够得到解决。在执行这些步骤时,请务必保持耐心,一步一步排查问题所在。如果依然无法登陆,访问 Telegram 官网的帮助中心或寻找技术支持,进一步确认是否为应用本身的问题或者其他高级设置问题。
希望本文能够有效解决您的困惑,同时确保您能顺利体验 Telegram 带来的通讯乐趣。