Telegram 因其强大的安全性和灵活性,受到全球用户的热捧。然而,部分用户可能会发现其默认的英文界面不太便利,特别是对于非英语母语的用户。本文将详细介绍如何在 Mac 上为 Telegram 设置中文界面,确保所有功能能正常使用。
在 Mac 上为 Telegram 设置中文界面
Telegram 客户端虽然设计简洁,但初次接触时一些设定可能比较隐蔽。以下是为 Mac 上的 Telegram 设置中文界面的详细步骤:
要在 Mac 上使用 Telegram,首先需要前往 Telegram 官方网站下载适用于 Mac 系统的客户端。点击 这里 可以直接下载最新版本的应用。
选择合适的下载版本
访问 Telegram 官网后,用户需要选择适合自己系统版本的应用。点击“Get Telegram for macOS”开始下载,然后从下载文件夹中找到安装包,双击安装即可进行安装。
安装过程中注意事项
安装过程中可能会弹出来自系统的安全提示,需选项“允许安装”。这样做确保软件能够顺利在你的 Mac 系统上运行。完成此步骤后打开 Telegram 应用,登录或创建你的 Telegram 帐户。
登录和初始化
输入你的电话号码并收到验证码后,输入验证码即可完成登录。首次登录后,应用可能会下载一些必要的数据,请耐心等待。
成功安装和登录之后,接下来即是将界面语言更改为中文。
进入设置菜单
在 Telegram 主界面的左上角,找到三条横线的菜单按钮,点击后选择“Settings”进入设置菜单。在设置菜单中,选择“Language”以查看可用的语言选项。
选择中文
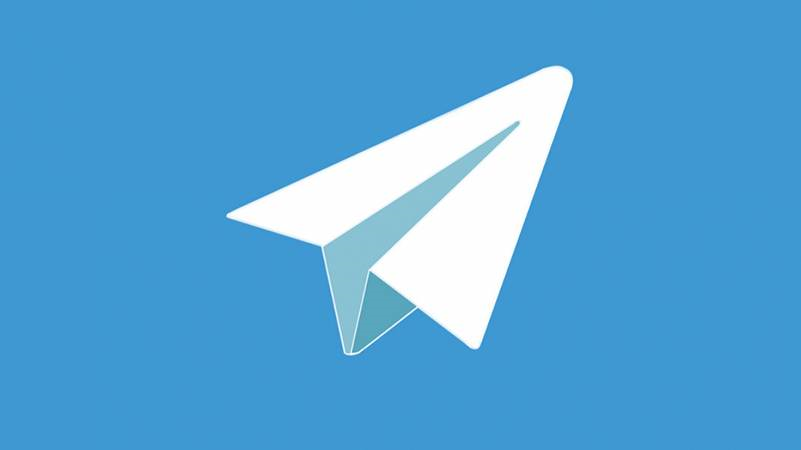
在“Language”选项中,你会看到各种语言的列表。在此列表中找到“Chinese Simplified”或“中文 (简体)”,点击选择。界面语言切换后,你会发现整个应用已经变为中文界面。
检查界面效果
更改语言设置后,返回主界面查看各项功能菜单是否已正确显示为中文。如果某些区域仍为英文,尝试重新启动应用以确保语言切换生效。
语言界面调整后,测试各项功能是否如期望般正常运行。
消息功能测试
在切换到中文界面后,首先测试消息收发功能。可以给好友发送一条消息,确认对方能够正常收到,并且你能正确阅读对方的回复。
群组和频道功能
进入你所加入的群组或频道,试试发送消息或查看频道内的内容,确认中文界面是否对这些功能产生任何影响。
高级功能检查
测试几个 Telegram 的高级功能,如发送文件、语音消息和视频消息,确保它们在中文界面下也能正常执行。访问 官方帮助中心 可以获取更多技巧和帮助。
相关问题及解决方案
问题一:Telegram 推出新版本后,界面恢复为英文
解决方案:
每次 Telegram 更新后,需手动将界面重新设置为中文。进入“Settings”->“Language”,选择“Chinese Simplified”。
详细步骤:
问题二:部分功能无法正常使用
解决方案:
可能是软件版本问题或网络连接不稳定。首先检查软件版本,确保安装最新版本。其次检查网络连接,确保良好。
详细步骤:
设置 Telegram 中文界面可以显著提升非英语用户的使用体验。通过以上详细步骤,你可以轻松在 Mac 上完成设置并确保所有功能正常运行。密切关注应用版本更新,并根据需要手动调整界面语言,才能持续享受良好的用户体验。




